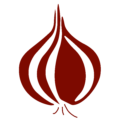We discussed in a previous article how to use the Replay Tool for Space Engineers. We also mentioned some bugs to be aware of when using this tool and how to get around them.
But perhaps you’re looking for some tips for how to record and create a cinematic video that you want to upload to YouTube.
We’ll share a few methods we’ve used to create some cinematic films of our own within Space Engineers like this one:
Quick Key Shortcut Overview:
- Spectator mode – F8
- Lock view in current position – F9
- Camera speed – Shift + mouse wheel
- Camera rotational speed – Ctrl + mouse wheel
- Spectator Tool menu – Alt + F10, dropdown menu from Admin Screen
- Lock/unlock spectator mode to a grid or character – Numpad *
Video Screen Capture Software
Let’s talk about the screen capture software you will need to record your videos.
Nvidia ShadowPlay
Depending on your graphics card, you may already have a built-in screen capture software such as Nvidia’s ShadowPlay.
This software is what we use and recommend for anyone looking to do some recording. It records high-quality videos and images and is easily accessible by pressing the ALT + Z to view the menu settings or ALT + F9, which immediately starts recording while playing your favorite game.
If you don’t have it on your device, you can download it for free from Nvidia’s website.
OBS Studio
Another free screen capturing software that you can download is OBS Studio.
Just like ShadowPlay, you can record videos and do live streams if you’re a streamer. This software also provides high-quality videos.
The nice thing about this software is that you can customize it by adding plugins or adjusting its settings. The downside is it’s a bit more complicated to use, but there are plenty of tutorials and guides to help you get started.
Windows Screen Capture
Another video screen capture software you can use if you don’t want to download anything is to use Window’s built-in screen capture if you’re using a PC.
Although this software is not as high-quality and is not as customizable, it gets the job done.
To access this software, press and hold at the same time Windows + G. You’ll see a menu bar that should look something like this:

Find the camera icon (labeled as Capture) to open the screen capture window. Another window will open where you can capture screenshots and videos.

How to Film Your Replays/Recordings in Space Engineers
How you film is really up to you, but we will share our method using the Nvidia software. The steps can be applied using the other software.
You will also need to understand how to use the Replay Tool, which you can read about here. Assuming you already know how to use this tool, let us dive into the methodology of how to film your replays/recordings.
Step 1: Set Up Your Camera Angle/View
First, before you start recording, figure out the angle or the view you want to capture using the following methods:
Spectator Mode
For starters, press F8 to move your camera view. You will be able to move around without having to move any of your characters.
Camera Speed
If your camera is going too fast or slow, you can adjust its speed by holding the Shift key while scrolling the mouse wheel forward or backward. Forwards will increase its speed, while backward will slow it down.
Camera Rotational Speed
You can also adjust the rotation speed (much like how you rotate your character or ship around when flying) by pressing and holding down the Ctrl key while scrolling the mouse wheel. The forwards and backward motion are the same as the one above. This technique is convenient for zoom-in and zoom-out effects.
Static Spectator Mode
Sometimes you want to control your character while filming without having to move your camera position. Or, you want to lock your camera in place in case you bump your mouse on accident and ruin your view. Lock your camera’s position by pressing F9. Your camera will lock to its current position wherever your Spectator Mode (F8) is, and you will have the ability to move your character around.
Spectator Tool
If you want to lock your camera view onto a moving ship or character, go into Spectator Mode and position your camera to where you want it. Then, on the Numpad, press *. Not only will this lock your camera view onto your ship or character, but it will follow them when they start to move once you replay your recording from the Replay Tool. You can also swivel your view around them as they move. Press * again to switch back to spectator mode. If you want to adjust the smoothness or the way your camera follows a ship or character, press Alt + F9 and go to Spectator Tool found in the dropdown menu. Under Camera Mode, you will see four options: None, Free, Follow, and Orbit.

Step 2: Start Recording with Your Screen Capture Software
This part is up to you, but it is encouraged to begin recording with your screen capture software right before you play the recordings you made using the Replay Tool. That way, you avoid missing out on capturing the footage you need and have to redo the recording.
Remember that when you use the shortcut key combo Alt + F9 to record screen footage with Nvidia ShadowPlay, your camera view in the game will lock itself. You may have to switch back to the spectator mode (F8) if you are trying to record while moving the camera. And do not forget to press Alt + F9 to end your screen capture.
Step 3: Repeat Steps 1 and 2
The great thing about the Replay Tool is you can replay your in-game recordings again and again while you set up different camera angles to get the perfect shots.
You will have to make new recordings with the Replay Tool each time you want to create a new scene. However, repeat steps 1 and 2 until you have the footage you need to make your film.
All Done!
You now know some methods for how to film your cinematic adventure in Space Engineers. The last thing you have left to do is compile your footage in a free video editing software like Davinci Resolve or HitFilm Express.