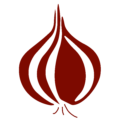Got a video idea in mind for Space Engineers, but you don’t have enough friends to help out? Or, maybe you want to run things your way without worrying about managing people?
The good news for you is that the game has a built-in tool that enables you to create your cinematic feature.
This guide will show you how to use this tool and offer some tips that you will want to keep in mind as you build your project.
How to Access the Replay Tool
Note. Currently, the Replay Tool only works on the PC (sorry, Xbox users!).
To access the Replay Tool, hold and press at the same time the Alt and F10 keys. A menu will open, titled Admin Screen. Here you can access the Replay Tool.

Next, go to the dropdown menu where it says Admin Tools and select it. You will see several options listed.

Near the middle of this list, there is an option for Replay Tool. Click on it, and your Admin Screen will look something like this:

Notice that the game has already listed the steps you need to use the Replay Tool, should you ever forget. For this guide, we’ll go over those steps a little more in-depth.
Getting Started
There’s always a bit of prep-work that is required before you can start creating your film. The details of your video will determine its size and complexity.
For example, how many ships do you want in your video? How big? How many characters? Remember, the more objects and characters you have, the more complex your project becomes, and the longer it will take to finish.
There’s also the possibility that the Replay Tool will bug out the more stuff you throw into it.
In any case, assuming you already have your props and sets made and you’re ready to go, let’s begin.
Step 1: Position Your Characters, Ships, Etc.
If you want to add in multiple characters for your cinematic, click on the Add Character button. Or the Remove Character if you want less.
Next, you will need to position them. You can use the Change Character button to switch between characters from the Replay Tool menu, or you can hit F6. Using F6 is more convenient, especially if you’re not within the menu. Move your characters/ships around to where you want them.
Step 2: Save!
Once everything is in position, make sure to do a save! If you don’t, you risk resetting everything when you will have to do a reload, which I will dive into later in this article.
As soon as you have saved your world, you’re ready to begin recording.
Step 3: Begin Recording
When we say recording, we mean recording the player’s actions in the game when you move them around.
For example, go to the Replay Tool menu and, with the character you want to move around, selected, click on Record + Replay. Begin moving them around. To end the recording, either hit ESC on your keyboard or go to the Replay Tool menu and hit Stop Recording.

If you hit the ESC key, the recording will end, and the Replay Tool Menu will automatically appear.
At this point, if you want to make another recording or want to replay what you’ve recorded, you need to select the Reload World button at the top. This action will save your recordings and reset every character or ship to their previous position before you began recording.
That’s where the Save becomes significant. If you don’t save when you’ve positioned your characters and ships, as soon as you are done recording, and hit that Reload World button, although your recording gets saved, where you placed your characters and ships, won’t.
In essence, you will have to start over. If that happens, you can delete your recordings by clicking Delete Recordings and place your characters again.
Also, while having the autosave turned on is helpful, it may be better to turn it off when recording. This way, you don’t risk reloading your world at the point of an autosave you didn’t want.
Step 4: Replay Your Recording
To see your recording after the world has reloaded, return to the Replay Tool menu and find Replay. You can watch your character(s) move around to see if you like the recording.
To end the replay, press the ESC key or the Stop Replay button in the Replay Tool menu.
Step 5: Reload the World and Repeat
If you wish to rewatch the recording or make an additional recording, you will need to reload the world.
However, to make additional recordings for different characters, follow steps 3 through 5.
Additional Heads Up
The Replay Tool is not perfect. Wish it was but, that’s one of the downsides to Space Engineers we mentioned in our review.
Heads Up #1: Frozen Characters
Sometimes when you delete your recordings, maybe because you realized you misplaced a character, or for whatever reason, and save your game, your characters will become frozen if they’re in a cockpit. You’ll notice this when you go to do a new recording and try to fly a ship. They will not move. Why this happens, we haven’t a clue. But, it is an annoying bug.
To resolve this, delete your recordings again and go through every character in a cockpit and have them exit and reenter it. Do a save, and then, as you’re recording, your character should be able to move again.
Heads Up #2: Automatic Jetpacks
Another thing that might happen is your character’s jetpacks will turn on if they’re on the ground. Occasionally, this happens to me when I’m using rovers during my recordings. Again, not sure why this happens.
That is also an easy but annoying fix. Go through every engineer that has their jetpack on and turn it off. Your characters will still replay every movement you told them to when you select the Replay or the Record/Replay buttons.
Heads Up #3: Corrupt Files
If you’re cinematic has a lot going on, there’s a high chance your world file will get corrupted.
You’ll get a notice that looks something like this when you try to reload the world:

There’s not much you can do to fix this, so make sure you have backups or saved copies of your original file at the ready.
Sometimes, you can try reloading your game, but more often than not, it won’t load.
There are plenty more bugs you’ll likely encounter, so keep that in mind as you use this tool.
Wrapping it Up
That’s it! You’ll need to do a bit of experimenting with the tool to grasp how it works, but you can make some fun cinematic videos using this tool. Feel free to use any video recording software to record your cinematic. Happy recording!